本文是switch 软破设备虚拟系统升级的图文教程。
请勿使用Mac解压传输文件。
switch一般SX OS破解后,装了虚拟系统,虚拟系统版本过低,有些游戏无法启动,这个时候就需要升级虚拟系统了,但是如何升级呢?方法如下:
初始条件:switch电量确保充足,如果刷固件的时候没电搞变砖就很麻烦了。
- 比较怂或是头一次升级系统的同学,建议先导出存档并备份到电脑上,参考教程《存档备份工具Checkpoint使用说明》
- 没有大白兔的,下载ChoiDujourNXv102(所需文件现在见文末)将压缩包里的ChoiDujourNX.nro放到switch的内存卡根目录。
- 下载最新的switch 10.x.x固件(所需文件现在见文末)。下载最新的boot.dat引导程序(所需文件现在见文末)。
- 右键固件压缩包,解压到当前目录,然后将Firmware 10.x.x目录放到switch的内存卡根目录(用Windows传输,Mac会造成固件不识别)同理,最新的SX引导文件boot.dat覆盖switch的内存卡根目录同名文件。右键你的内存卡,属性,查看清楚内存卡的格式,如果是FAT32,那么第8步就选左侧不带exFAT的选项。
- switch进入虚拟系统,相册,HOMEBREW,进入大白兔ChoiDujourNX。
- 点击进入Firmware 10.0.x目录
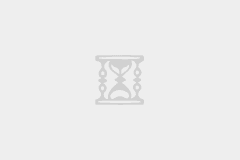
- 点右下角Choose,选中固件目录。
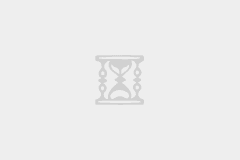
- 如果你的内存卡格式是FAT32,则点击左侧的按钮。如果你的内存卡格式是exFAT,则点右侧的10.0.x(exFAT)按钮。
exFAT格式的内存卡一定要点(exFAT)的才可以!!!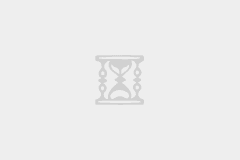
然后会继续加载数据,加载完毕后。
- 点select firmware,确认选定该固件
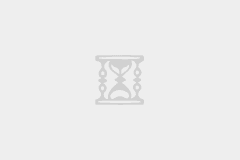
- 软破设备:核对左上角Prevent fuse burning(enable AutoRCM),默认是有对勾的,如果没有,点一下Prevent fuse burning(enable AutoRCM),软破设备需确保Prevent fuse burning(enable AutoRCM)处于勾选状态。硬破设备:不要勾选Prevent fuse burning(enable AutoRCM)!!!之后点右下角的Start installation按钮开始正式安装固件。
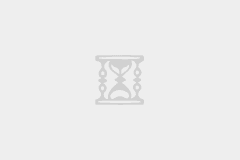
- 耐心等待固件刷入,当进度条全部走完,右下角的Reboot按钮变为可点状态后,点Reboot按钮
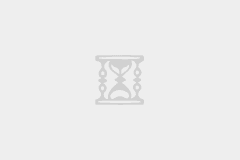
- 然后点Shutdown now!关机。至此,虚拟系统的固件更新就完成了。
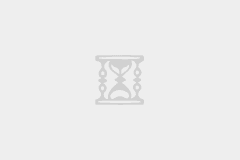
- 按住音量+不要松手,按电源键即可启动switch进入SX OS的引导界面。
- 再次进入虚拟系统的时候,系统版本就已经成功升到10.0.x了。
大白兔为了避免熔断,会开启免短接功能,这个功能可能会造成直接按电源启动时,switch黑屏的情况,碰到类似情况的同学,可以参考《switch SX OS 黑屏充不进电的解决办法,其中第8步有关闭免短接的说明,习惯短接开机的同学可以自行参考设置。


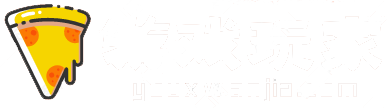



感谢